[AWS] AWS 가상컴퓨터 생성~2.aws ec2 사용법~(아마존 클라우드 서버)_cloud computer virtual_-신촌 더조은 학원 AWS-+How to sign up for AWS and use EC2 service+
* ec2란?
Amazon Elastic Compute Cloud(Amazon EC2)는 Amazon Web Services(AWS) 클라우드에서 온디맨드 확장 가능 컴퓨팅 용량을 제공합니다. Amazon EC2를 사용하면 하드웨어 비용이 절감되므로 애플리케이션을 더욱 빠르게 개발하고 배포할 수 있습니다. Amazon EC2를 사용하여 원하는 수의 가상 서버를 구축하고 보안 및 네트워킹을 구성하며 스토리지를 관리할 수 있습니다. 용량을 추가(스케일 업)하여 월간 또는 연간 프로세스 또는 웹 사이트 트래픽 급증 등 컴퓨팅 사용량이 많은 작업을 처리할 수 있습니다. 사용량이 감소하면 용량을 다시 축소(스케일 다운)할 수 있습니다.
EC2 인스턴스는 AWS 클라우드의 가상 서버입니다. EC2 인스턴스를 시작할 때 지정하는 인스턴스 유형에 따라 인스턴스에 사용할 수 있는 하드웨어가 결정됩니다. 인스턴스 유형마다 서로 다른 컴퓨팅, 메모리, 네트워크 및 스토리지 리소스의 균형을 제공합니다. 자세한 내용은 Amazon EC2 인스턴스 유형 안내서를 참조하세요.
1. 우측상단 리전을 서울로변경 (다른 나라도 상관없지만, 트래픽이 국내에 있는 서버로 가는게 조금이라도 빠를듯)
2. EC2 설정하기
- 서비스 >> ec2 검색
- ec2 >> 인스턴스 >> 인스턴스 시작
(인스턴스 시작 안보이면 화면 줄여보기)
약 인스턴스 하나 사용 시 한달 무료 두개 사용 시 보름 무료
- 소프트웨어 이미지
Amazon Machine Image(AMI) - amazon linux 2023 ami 프리티어 선택
- 인스턴스 유형
t2.micro 선택
- 키페어 생성
RSA / .pem 선택
키페어는 딱한번 다운 받을 수 있음. 꼭 잘 저장해두기(만들 때 자동으로 다운받아짐)
- 네트워크 설정
보안그룹 생성 >> 위치무관 (모든사용자)
- 스토리지 구성
스토리지 15기가로 변경
- 고급 세부 정보
default 선택
- 요약
- 인스턴스 시작
3. EC2 인스턴스 정보 확인 및 연결되는지 확인 및
- 연결된 터미널 사용 시 세션이 자주 끊기는 문제 발생하여 xshell 설치해서 로컬에서
접속하여 확인해보자
- 퍼블릭 ip (공인ip) : 접근가능 ip
- 연결된 인스턴스 정보 확인
퍼블릭 ip / private ip / 퍼블릭 dns 등 확인가능
4. 로컬에 ssh 등록
- 인스턴스 연결 >> ssh클라이언트 tab >> 최하단 ssh -i : "~~" 복사
- 폴더 만들기 >> 해당폴더에 키페어생성 시 다운받아진 파일 집어넣기
- cmd >> 해당폴더로 이동 >> 복사한 명령어 집어넣기 >> yes >> 비둘기 모양 출력
- hostname 명령어 입력 >> ip-172-31-14-252.ap-northeast-2.compute.internal 출력됨
5. xshell 설치
- 설치 시 이메일 등록하는 부분에 내이메일 등록 해야 설치할때마다 창이안뜸
https://www.netsarang.com/ko/free-for-home-school/
6. 세션연결
- 새션추가 (연결)
이름 : SSHforEC2
호스트 : AWS 인스턴스에연결 >> SSH클라이언트 >> 퍼블릭 DNS을(를) 사용하여 인스턴스에 연결:
ec2-52-79-117-155.ap-northeast-2.compute.amazonaws.com
설명 EC2연결을 위해서..
- 사용자 인증
- 사용자이름 ec2-user (ec2 인스턴스 연결 부분에 있음 설정가능)
- passwrod 체크해제
- public key 선택 후 설정 >> 찾아보기 >> 사용자 키에서 가져오기 선택 >> 저장해놓았던 키페어선택 >> 암호 없이 확인
- 암호 입력안함
* 세션 설정 >> 모양에서 터미널 스타일 지정가능


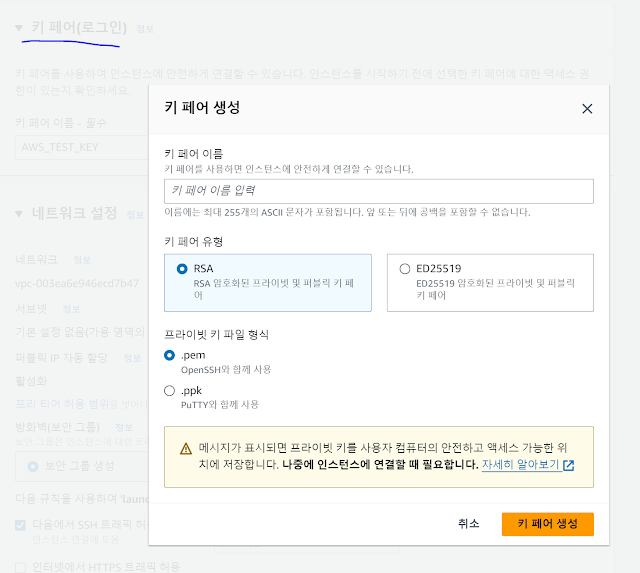

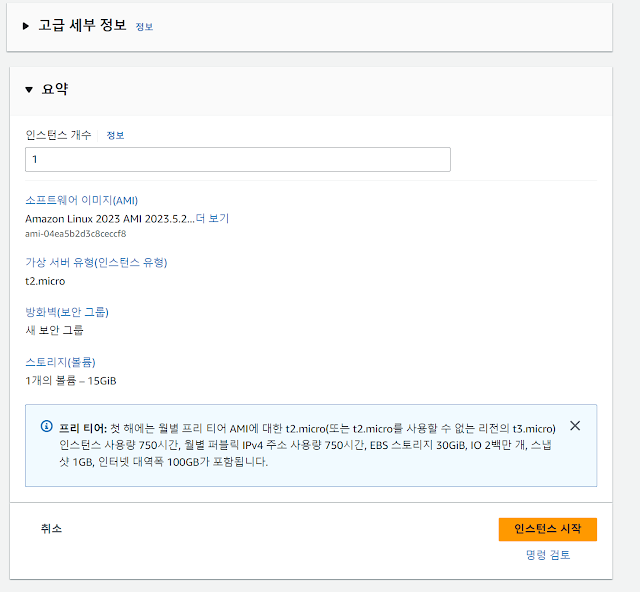









댓글
댓글 쓰기